1. Link tải xuống trực tiếp
LINK TẢI GG DRIVE: LINK TẢI 1 ![]()
LINK TẢI GG DRIVE: LINK TẢI 2![]()
LINK TẢI GG DRIVE: LINK DỰ PHÒNG ![]()
Bạn đang tìm kiếm một công thức tính tuổi trong Excel nhanh và chuẩn? Trong bài viết dưới đây, Vzonesẽ chia sẻ đến bạn cách tính tuổi trong excel Một cách chính xác. Xin vui lòng tham khảo!
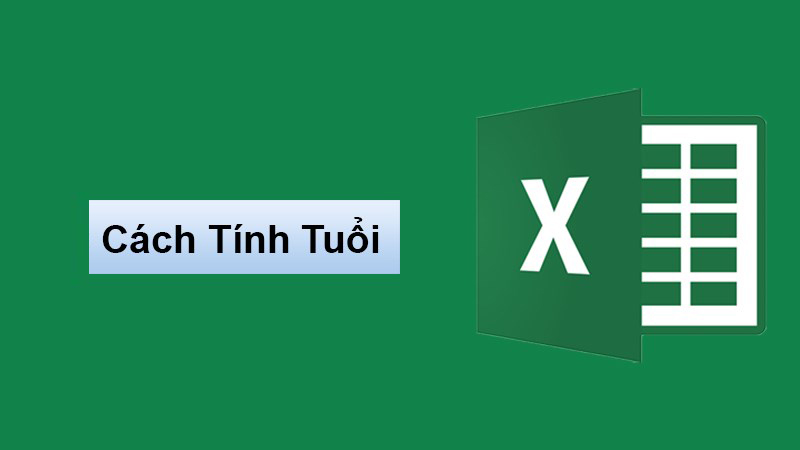
Cách tính tuổi trong Excel chỉ với năm sinh
Sử dụng hàm Yearfrac
Công thức: = YEARFRAC (ngày bắt đầu; ngày kết thúc;[basis])
Trong đó:
- Ngày bắt đầu: Ngày bắt đầu.
- Ngày cuối: Ngày cuối.
- Nền tảng: Một số cho biết loại phép tính (bạn có thể sử dụng 1 để tính số ngày thực tế trong tháng và số ngày thực tế trong năm).
Cách đơn giản như sau:
- Bước 1: Nhập công thức vào ô cần tính.
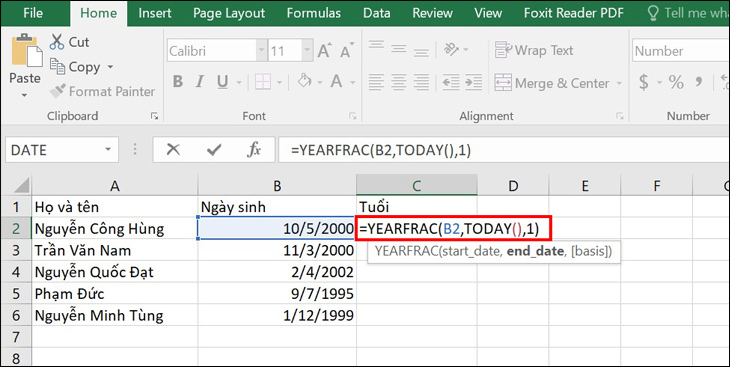
- Bước 2: Nhấn Enter, sau đó kéo xuống để kiểm tra kết quả.
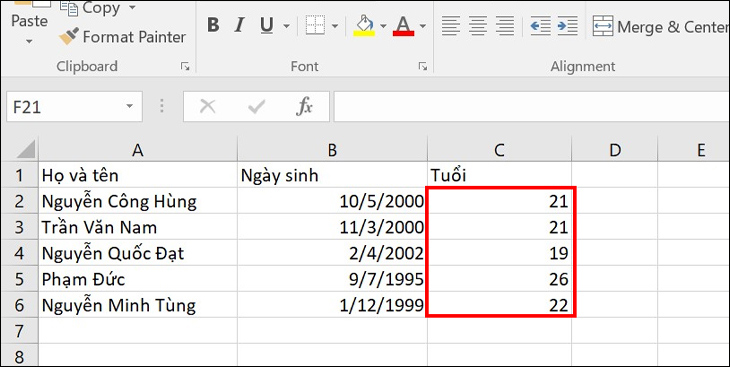
Sử dụng hàm Năm
Công thức: = YEAR (NOW ()) – YEAR (B2)
Trong đó:
- NĂM (NOW ()): Năm ở hiện tại.
- NĂM (B2): Là năm trong ô bạn chọn, chứa ngày tháng năm sinh để tính tuổi.
Cách đơn giản như sau:
Bước 1: Nhập công thức vào ô cần tính.
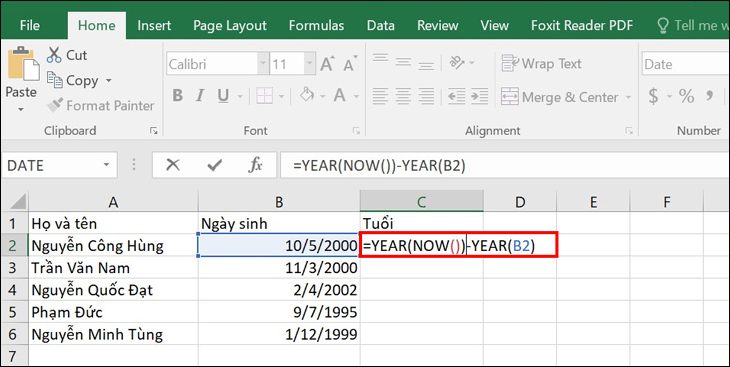
Bước 2: Nhấn Enter để kiểm tra kết quả.
Trong trường hợp kết quả trên màn hình không phải là số nguyên mà là chuỗi như hình dưới đây:
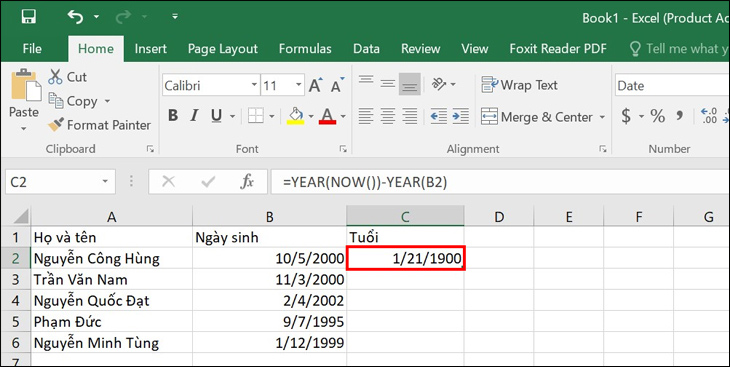
- Lý do là các ô ban đầu được định dạng là Ngày. Để chuyển đổi sang định dạng số nguyên, hãy thay đổi định dạng thành định dạng số.
- Sau đó làm theo các bước như sau: Đánh dấu vùng kết quả trong cột Tuổi -> Nhấp chuột phải -> Chọn Định dạng ô …
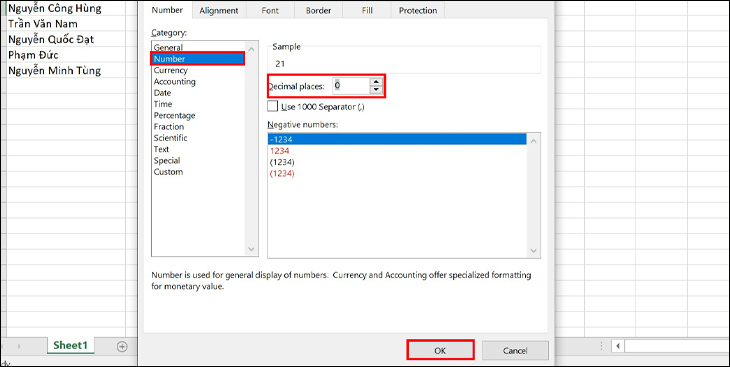
- Sau đó nhập lại công thức ở bước 1 -> Nhấn Enter để nhận kết quả.
Bước 3: Để hiển thị kết quả cho các ô còn lại, bạn đưa con trỏ chuột vào góc dưới của ô chứa kết quả trên để hiện ra dấu cộng -> Kéo Xuống là được.
Công thức: = (TODAY () – B2) / 365
Trong đó:
- TODAY () – B2: Trừ ngày trong ngày cho ngày sinh trong ô B2.
- / 365: Tức là chia cho 365 ngày (số ngày trong năm).
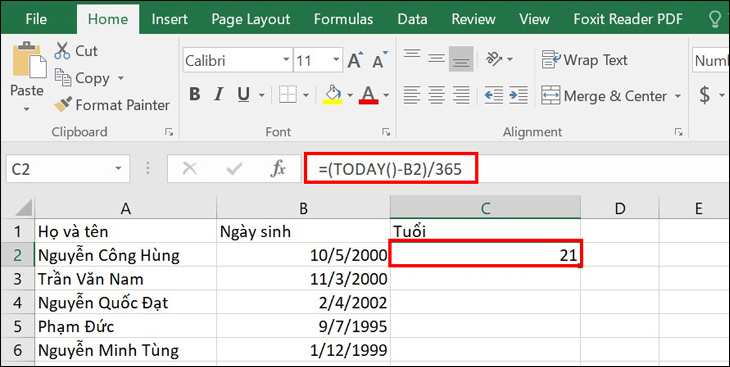
Ghi chú:
- Công thức này, khi được sử dụng, sẽ đúng trong hầu hết các trường hợp, nhưng đôi khi sẽ cho kết quả không chính xác vì:
- Nếu ai đó sinh vào ngày 29 tháng 2 và hôm nay là ngày 28 tháng 2, công thức sẽ khiến người đó thêm 1 tuổi.
- Bạn có thể chia cho 365,25 thay vì 365 vì cứ 4 năm sẽ có một năm nhuận gồm 366 ngày. Tuy nhiên, đây không phải là cách tốt nhất. Ví dụ: Nếu bạn tính tuổi của một em bé chưa sống qua một năm nhuận, chia cho 365,25 sẽ cho bạn một kết quả không chính xác.
>> Xem thêm:
Trên đây là cách tính tuổi trong Excel mà chúng tôi muốn chia sẻ đến bạn đọc. Xin cảm ơn quý khách hàng đã quan tâm theo dõi bài viết của chúng tôi!
Quý khách có nhu cầu đặt mua sản phẩm kỹ thuật số vui lòng truy cập website META.vn hoặc liên hệ trực tiếp với chúng tôi qua hotline bên dưới để được tư vấn và hỗ trợ mua hàng nhanh chóng.
Tại Hà Nội:
56 Duy Tân, Dịch Vọng Hậu, Cầu Giấy
Trong thành phố. Thành phố Hồ Chí Minh:
716-718 Điện Biên Phủ, Khu phố 10, Quận 10
303 Hùng Vương, Q.9, Q.5
