1. Link tải xuống trực tiếp
LINK TẢI GG DRIVE: LINK TẢI 1 ![]()
LINK TẢI GG DRIVE: LINK TẢI 2![]()
LINK TẢI GG DRIVE: LINK DỰ PHÒNG ![]()
Cách hiển thị thước trong WordLàm cách nào để bật thước kẻ trong Word? Hãy cùng Vzonetìm hiểu các bước thực hiện qua bài viết này.
Thanh thước kẻ trong Word là gì, có tác dụng gì?
Thanh thước kẻ hay còn gọi là thanh thước kẻ là một dụng cụ được rất nhiều người biết đến. Khi chỉnh sửa tài liệu, hãy chắc chắn sử dụng chúng. Thanh thước kẻ có tác dụng điều chỉnh khoảng cách giữa các ký tự, chữ cái và đường kẻ. Ngoài ra, chiếc thước này còn là trợ thủ đắc lực để bạn tạo những đường chấm dài trên tài liệu, cà vạt, vd. Họ và tên: ……… Tương tự như vậy, vạch thước cũng có thể thay thế dấu cách (dấu cách) khi bạn muốn di chuyển đến một đoạn xa mà không cần nhấn dấu cách nhiều lần như thông thường.
Có thể thấy dòng thước kẻ trong Word mang lại rất nhiều tác dụng, giúp quá trình soạn thảo văn bản của bạn trở nên dễ dàng hơn. Vậy làm cách nào để bật thước kẻ trong Word?

Cách hiển thị thước trong Word
Để hiển thị thước trong Word 2010 qua tab View
Đầu tiên, mở tệp Word và sau đó chọn tab Xem. Tiếp theo, bạn nhìn xuống phần View rồi chọn ô Ruler để hiển thị thước trong Word. Để tắt vạch thước, chỉ cần xóa hộp Thước.
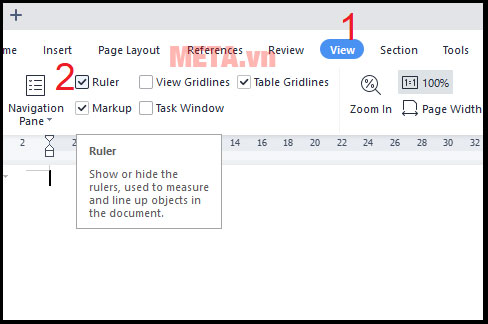
Để hiển thị thước trong Word với biểu tượng.
Có một cách rất đơn giản để hiển thị thước trong Word, đó là bạn mở file Word lên rồi nhìn vào góc phải màn hình. Bạn sẽ thấy một biểu tượng có nội dung Show Ruler. Và tất cả những gì bạn phải làm là nhấp vào nút biểu tượng đó và bạn đã hoàn thành. Thật không đơn giản phải không?
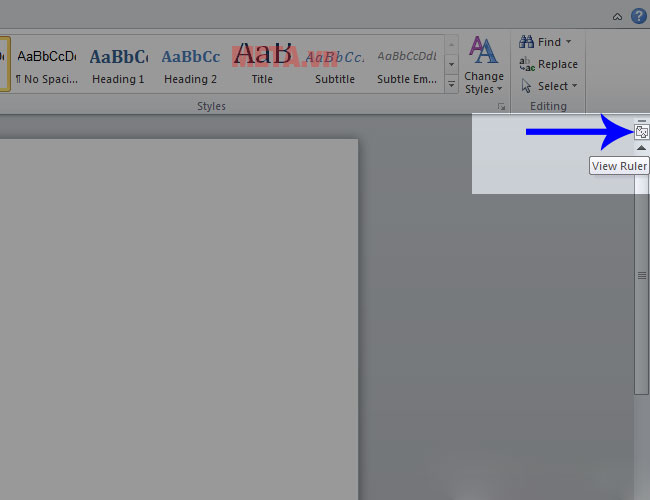
Để hiển thị thước trong Word bằng phím tắt
Cách hiển thị thanh thước trong Word này cũng được nhiều người sử dụng vì chúng rất đơn giản và nhanh chóng. Đầu tiên nhấn phím Ailt + W rồi nhấn lại nút R, thước sẽ hiển thị.

Cách hiển thị thước trong Word với các tùy chọn
Cách hiển thị thước kẻ trong Word này khá phức tạp nên nếu sau khi thực hiện các cách trên mà không được thì hãy sử dụng cách này. Đầu tiên, nhấp vào biểu tượng Microsoft ở góc bên trái của màn hình, sau đó nhấp vào Tùy chọn Word.
Sau đó chọn phần Nâng cao, rồi tìm trường Hiển thị Thước kẻ dọc trong chế độ xem bố trí in như bên dưới. Để thay đổi đơn vị đo của thước, hãy chọn các giá trị trong Show Dimensions in Section Units (với các đơn vị như inch, cm, milimét …).
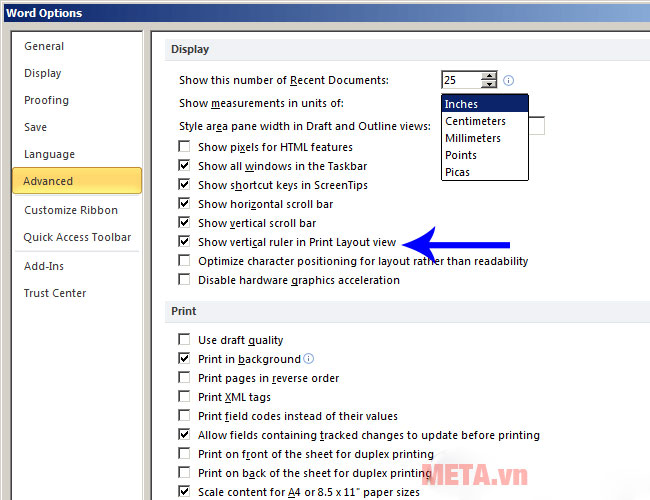
Trên đây là 4 cách hiển thị thước kẻ trong Word đơn giản và nhanh chóng mà chúng tôi sẽ chia sẻ đến các bạn. Chúc bạn thao tác thành công để có thể tận dụng hết tính năng của thanh thước. Xin cảm ơn quý khách hàng đã theo dõi bài viết.
>>> Có thể bạn quan tâm:
