1. Link tải xuống trực tiếp
LINK TẢI GG DRIVE: LINK TẢI 1 ![]()
LINK TẢI GG DRIVE: LINK TẢI 2![]()
LINK TẢI GG DRIVE: LINK DỰ PHÒNG ![]()
Trong bài viết này chúng tôi sẽ chia sẻ với bạn 3 Làm thế nào để xóa nhận xét trong Word? Nhanh nhất, dễ dàng nhất. Mời các bạn cùng theo dõi.
>>> Xem thêm: Các phím tắt trong Word giúp bạn thao tác nhanh hơn

Việc tạo bình luận trong Word mang lại cho bạn rất nhiều lợi ích, nó giúp bạn tránh được những thiếu sót trong công việc hoặc giúp bạn dễ dàng để lại lời nhắc, lời nhắn cho người khác. Nhưng bạn phải làm gì khi muốn xóa những bình luận này? Dưới đây là một số cách đơn giản để xóa nhanh bình luận trong Word.
Hướng dẫn cách tạo bình luận trong Word
Để tạo nhận xét trong Word, hãy làm như sau:
Đánh dấu phần mà bạn muốn viết nhận xét, sau đó nhấp vào Chèn sau đó nhấn Bình luận.
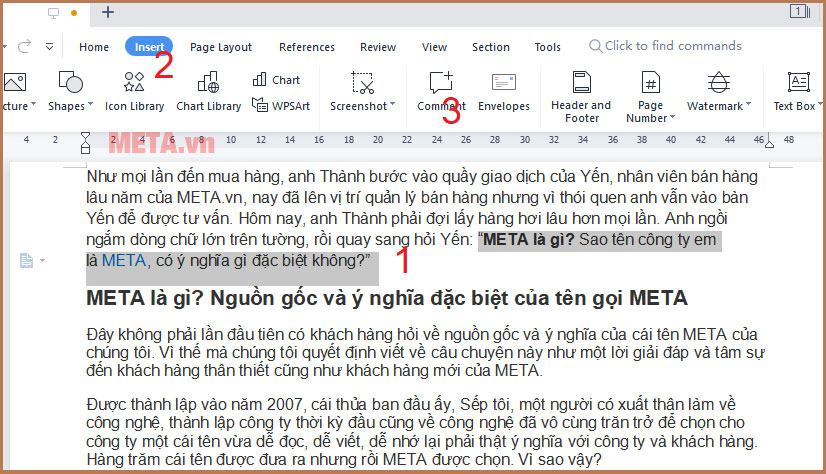
Ngay lập tức, giao diện bình luận sẽ được hiển thị và bạn có thể điền vào các bình luận và ghi chú mà mình muốn.
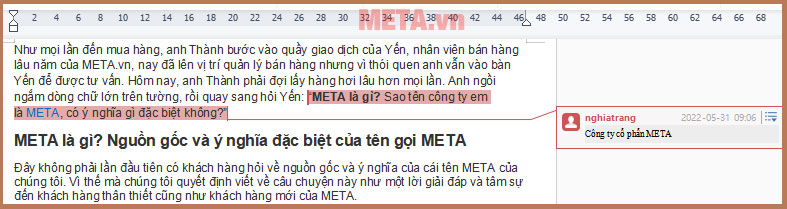
3 cách xóa bình luận trong Word nhanh chóng và dễ dàng
Làm thế nào để xóa nhận xét trong Word trực tiếp?
Bấm vào bình luận bạn muốn xóa. Sau đó nhấp chuột phải và chọn Xóa nhận xét là được.
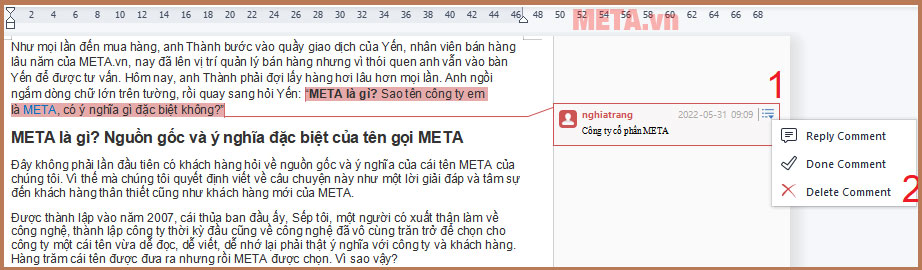
Cách xóa bình luận trong Word nhanh chóng
Đầu tiên, cũng nhấp vào nhận xét bạn muốn xóa. Sau đó nhấn chọn Kiểm tra lại -> chọn Xóa bỏ là được.
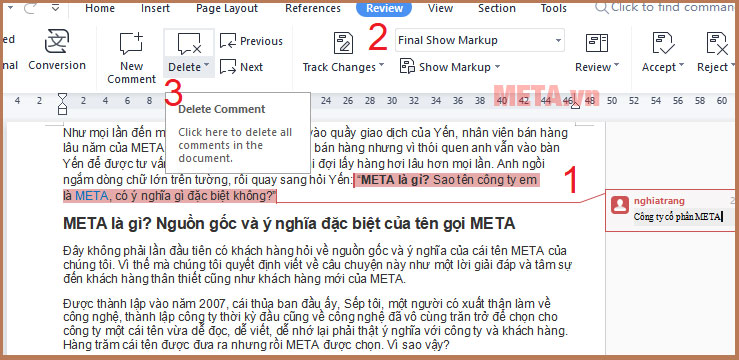
Làm cách nào để xóa hàng loạt bình luận trong Word?
Bạn bấm vào bình luận bất kỳ trong văn bản. Sau đó nhấn chọn Kiểm tra lại -> chọn Xóa tất cả các nhận xét trong tài liệu Xong.
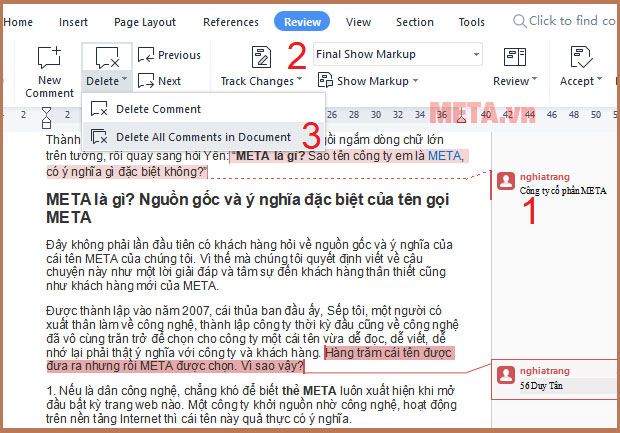
Trên đây là 3 cách xóa bình luận trong Word nhanh nhất và đơn giản nhất mà chúng tôi muốn chia sẻ đến các bạn. Xin cảm ơn quý khách hàng đã theo dõi bài viết.
>>> Xem thêm:
