
1. Link tải xuống trực tiếp
LINK TẢI GG DRIVE: LINK TẢI 1 ![]()
LINK TẢI GG DRIVE: LINK TẢI 2![]()
LINK TẢI GG DRIVE: LINK DỰ PHÒNG ![]()
Được biết, viết văn là một công việc mà bạn sẽ phải chỉnh sửa và sửa lại từ ngữ rất nhiều để có được một văn bản hoàn chỉnh như ý muốn. Và đối với một văn bản dài toàn văn bản, sẽ hơi rườm rà khi thực hiện công việc soạn thảo văn bản theo cách thủ công. Vì vậy, hãy tham khảo Cách thay thế các từ trong Word trên một làm thế nào để tìm từng từ một ngay dưới bài viết dưới đây của chúng tôi!
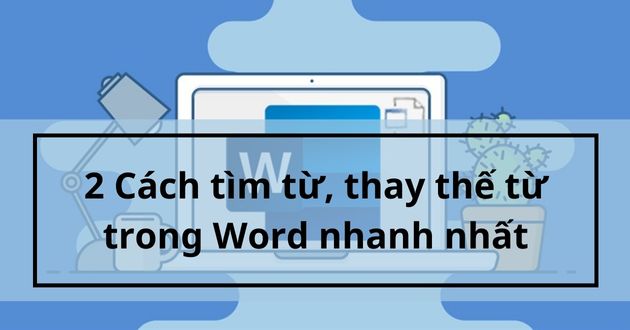
Hướng dẫn cách tìm từ trong Word
Thay thế Tìm kiếm từ nằm trên tab Trang chủ trong tất cả các phiên bản Microsoft Word, cấu hình của tab Trang chủ hơi khác nhau đối với từng phiên bản và cách Word xuất hiện trên màn hình máy tính hoặc máy tính bảng phụ thuộc vào cài đặt kích thước và độ phân giải màn hình. Do đó, giao diện của Word sẽ không giống nhau ở một số phiên bản, tuy nhiên vẫn sẽ có những hướng dẫn cơ bản về cách tìm từ trong Word:
- Bước 1: Bấm Trang chủ> Chọn Tìm hoặc đơn giản và nhanh hơn Ctrl + F.
- Bước 2: Nhập từ cần tìm, sau đó nhấn Enter hoặc Ok, tất cả các từ cần tìm hoặc cụm từ sẽ hiện ra.
Các từ bạn tìm thấy sẽ được in đậm như trong hình dưới đây.
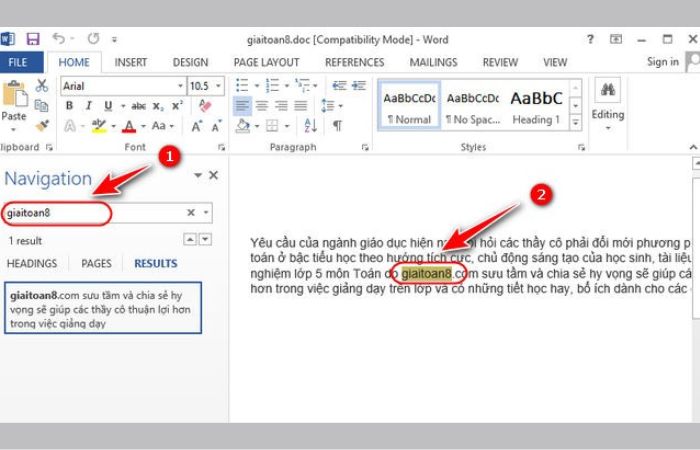
Lưu ý: Chức năng tìm kiếm không phân biệt chữ hoa và chữ thường và hiển thị tất cả kết quả cho cụm từ đó.
Hướng dẫn cách thay thế từ trong Word
Trong tất cả các phiên bản Microsoft Word cung cấp chức năng tìm và thay thế, người dùng sử dụng tính năng này để tìm kiếm các từ, cụm từ hoặc một số cụm từ cần được thay thế bằng các từ khác. Word được nhiều người sử dụng, Word sẽ tự động tìm và thay đổi cho bạn. Việc của bạn là thực hiện một số thao tác để mở chức năng nhập từ cần thay thế, sau đó sử dụng câu lệnh, từ đó Word sẽ hỗ trợ người dùng thay đổi từ và câu. Dưới đây là các bước để thay thế các từ trong Word một cách hiệu quả:
- Bước 1: Nhấp vào Trang chủ> Chọn Thay thế hoặc nhấn Ctrl + H để mở bảng thay thế.
- Bước 2: Nhập từ, cụm từ bạn muốn thay thế vào trường Tìm gì.
- Bước 3: Nhập từ hoặc cụm từ cần thay thế vào trường Thay thế bằng.
- Bước 4: Nhấn vào ô Find Next> Từ đó, màn hình sẽ tự động đánh dấu các từ hoặc cụm từ mà bạn đang tìm kiếm.
- Bước 5: Nhấn Replace, hệ thống sẽ thay thế từng từ / cụm từ một. Một cú nhấp chuột Thay thế là một sự thay thế.
- Bước 6: Nhấn Replace All, các từ tìm được sẽ được thay thế bằng từ mà bạn đã nhập trước đó.
Cuối cùng, hệ thống sẽ hiển thị thông báo về số lượng từ được thay thế. Bấm OK.
>>> Xem các bài viết khác:
Trên đây là cách thay thế từ trong Word, cũng như cách tìm từ trong Word mà chúng tôi muốn chia sẻ đến các bạn. Chúng tôi hy vọng thông tin chúng tôi cung cấp là hữu ích cho bạn. Cảm ơn vì đã xem! Hẹn gặp lại các bạn trong những bài viết khác với nhiều chủ đề hấp dẫn!
Nếu bạn có nhu cầu mua đồ gia dụng, điện – lạnh, thiết bị văn phòng, thuốc & sức khỏe, thiết bị kỹ thuật số – phụ kiện,… vui lòng truy cập website META.vn để đặt hàng trực tuyến. , hoặc bạn có thể liên hệ đặt mua trực tiếp các sản phẩm này tại:
Tại Hà Nội:
56 Duy Tân, Dịch Vọng Hậu, Cầu Giấy
Trong thành phố. Thành phố Hồ Chí Minh:
716-718 Điện Biên Phủ, Khu phố 10, Quận 10
303 Hùng Vương, Q.9, Q.5
